校内 IPv6 设置教程
本篇教程是在南方科技大学的网络环境下写成。据我所知,下发128位前缀 IPv6 地址的学校不止南科大一所,本篇教程事实上具有普适性,其他大学的同学也可以进行参考。
事实上,在中国电信的家宽一般下发56位前缀的地址,也可使用本方法,但并无必要,可直接由路由分配地址无需 NAT。
南科大的 IPv6 下发的地址是 128位前缀,换言之,子网大小为 1,仅够一台设备使用。为了让一个物理网口下的多个设备共享网络,常见的解决方案是(1)交换机(2)路由器。两者的区别想必需要用到此教程的同学应该了解,这里仅介绍具体配置。
IPv6 桥接
根据工信部《关于开展2019年IPv6网络就绪专项行动的通知》 的要求,“新部署的家庭网关设备应全部支持IPv6,并默认配置支持IPv4/IPv6双栈,能够为网关下挂设备分配 IPv6 地址”。同学们新购买的路由器应该都支持 IPv6。例如水星等,国产路由器一般会将 IPv6 与 IPv4的设置分开。
在南科大校园网下,在 IPv6 的设置中选择 “桥接模式” 或 ”中继模式“,下级设备应该能分配到 2001 开头的公网 IPv6 地址。
IPv6 NAT ©️ 戴郭轶
一些同学如果有特殊需求可能会使用 OpenWrt,里面有丰富的插件提供多样的服务。
这篇教程可以说是一篇咕咕咕了很久的教程,大概是在去年才开学的时候,当时公网限速在 700KB/s,所以就买了新路由3刷了 OpenWrt 进行多拨来解除限速,(现在解除了,最快能够跑到 90MB/s 左右,没有必要使用多拨来提升带宽)。不过当时也花了很久配置 IPv6 的经验,可能仍值得分享。
由于南科大的分配的128位前缀的地址,子网空间不足,需要使用本该被淘汰掉的 NAT 网络地址转换使得下级设备能够联网,正确配置后的效果如下:

同时北洋园和蒲公英pt均能正常识别(需要在OpenWrt开启 UPnP ):


(PS:不要学我IPv6不打码直接发,因为 v6 默认就是公网地址,我在发完教程后会使用新的地址)
电脑能成功获取内网IPv6,同时手机也能获得64位的 v6 地址,正常访问 v6 网络:
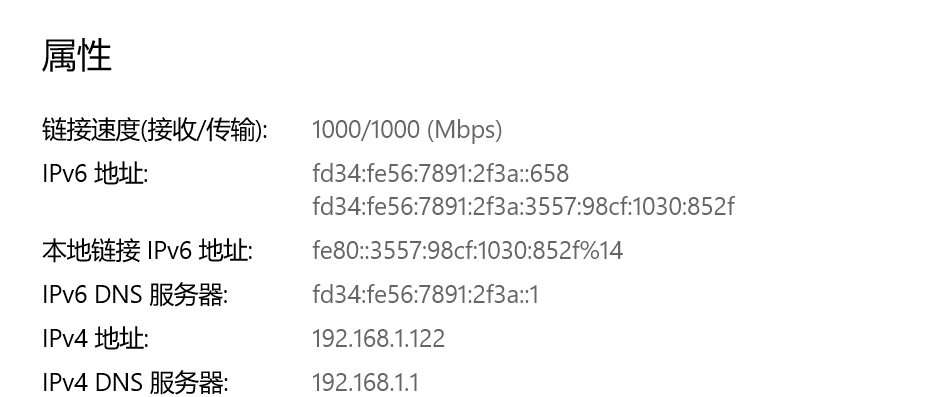
相应的流程并不复杂,只需要一台刷入OpenWrt的路由器,一台电脑,WinSCP(可选),以及足够的耐心。
首先,我们需要登录进入路由器的后台管理页面,依次点击网络-接口:
将全局网络选项前缀进行修改,我个人使用的是 fd34:fe56:7891:2f3a::/64;可以按照自己喜好选择一个内网前缀。

随后单击lan一栏的修改,我们需要修改一下内网的设置,滑到下方,点击高级设置,按照下图进行勾选:
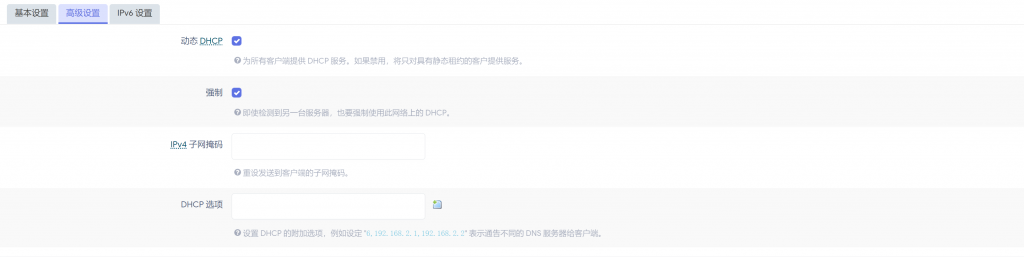
然后点击IPv6设置,路由器通告服务和DHCPv6服务修改为服务器模式,NDP代理设置为禁用,DHCPv6选择无状态的+有状态的,并勾选总是通告默认路由:
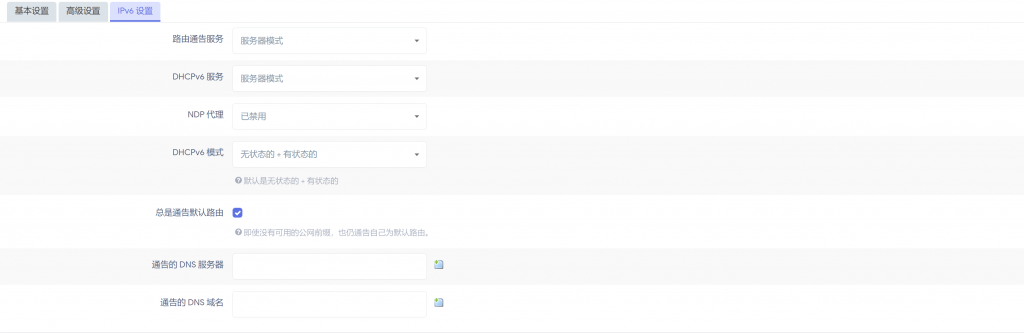
完成后点击保存&应用。
随后进入wan口的设置,勾选上使用内置的IPv6管理
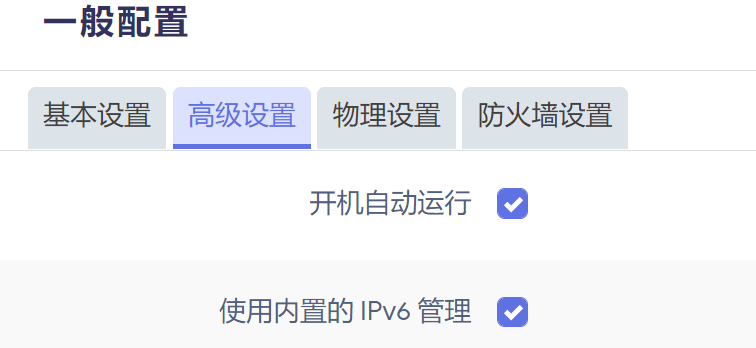
随后进入wan6口的设置,将协议修改为DHCPv6客户端,请求IPv6地址为force,请求指定长度的IPv6前缀为已禁用:
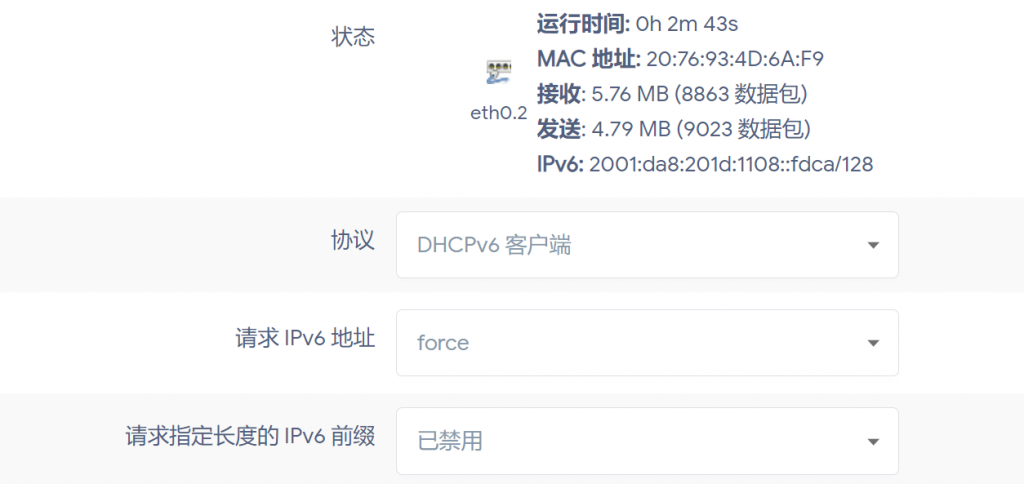
进入高级设置,勾选上使用内置的IPv6管理,强制链路和使用默认网关:
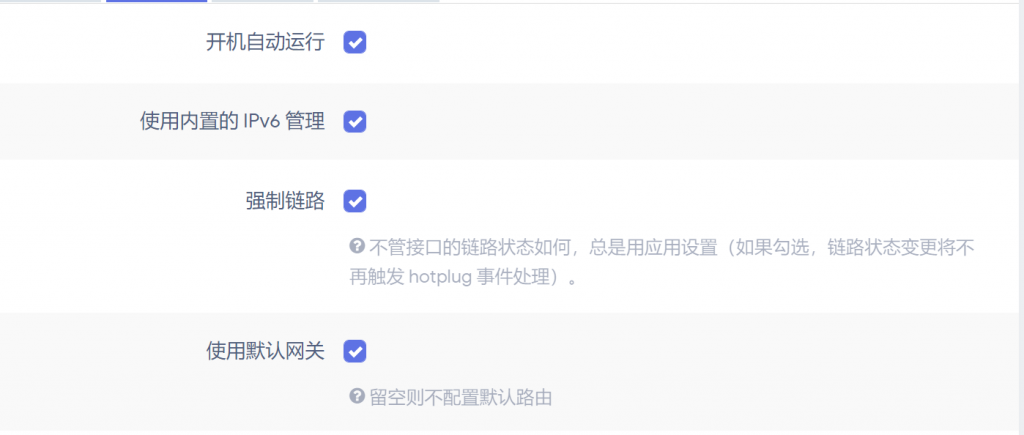
之后选择网络-DHCP/DNS,进入高级设置,取消勾选禁止解析IPv6 DNS记录:

进入网络-防火墙:
将转发改为接受,下面的区域也需要改:
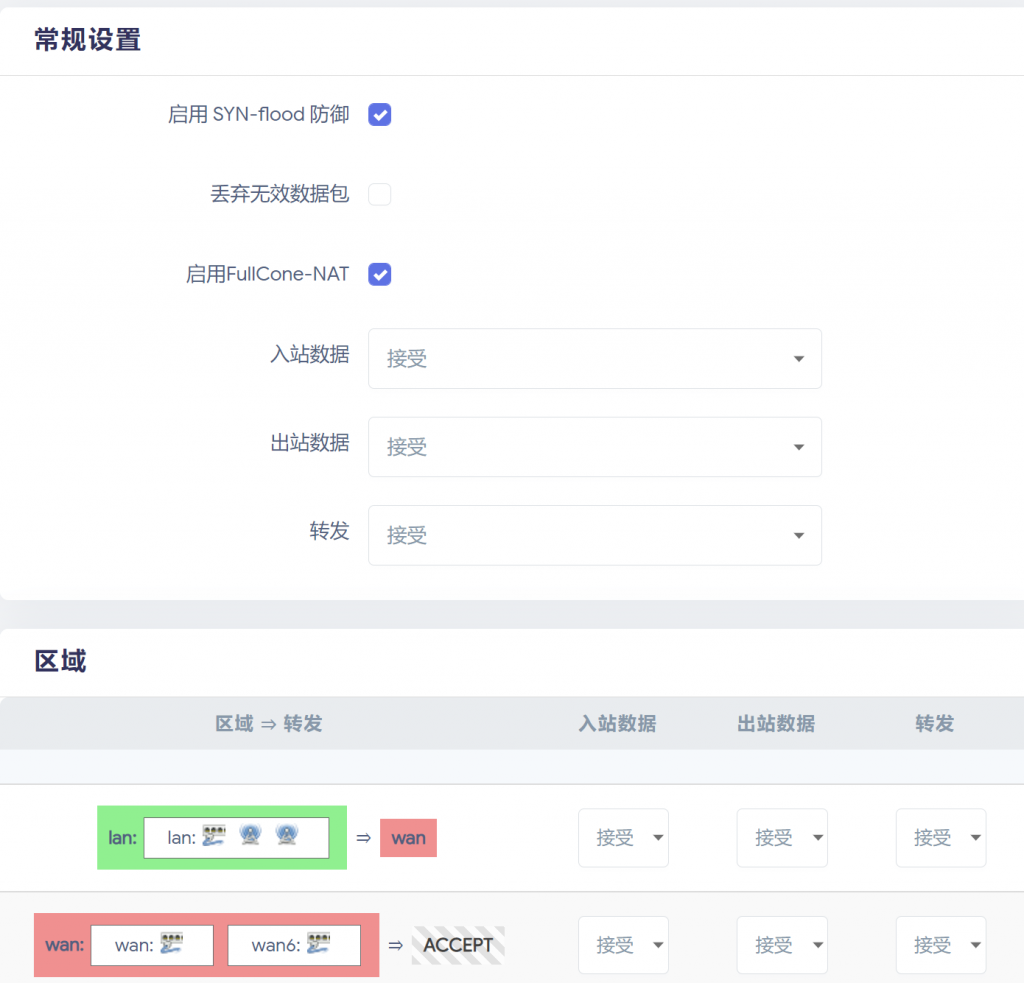
进入自定义规则,粘贴如下内容:
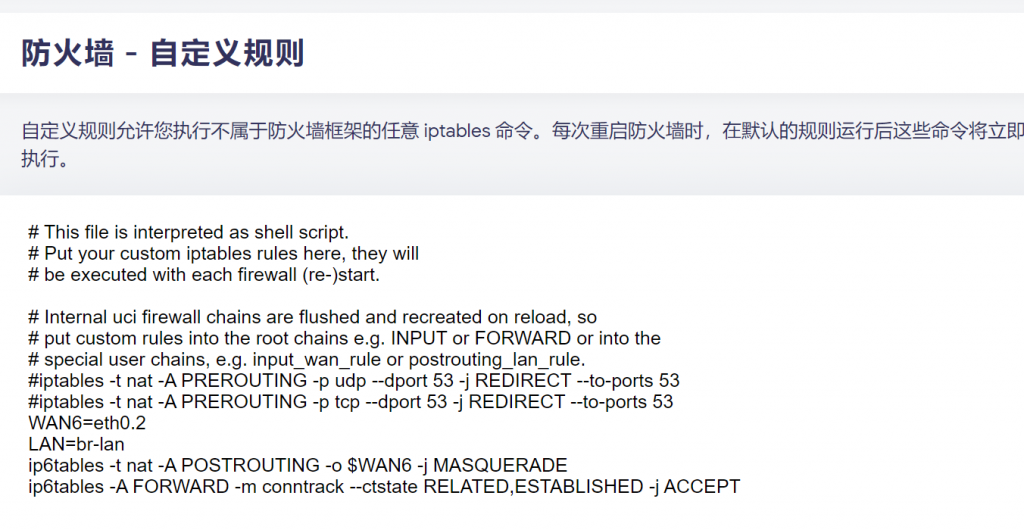
WAN6=eth0.2
LAN=br-lan
ip6tables -t nat -A POSTROUTING -o $WAN6 -j MASQUERADE
ip6tables -A FORWARD -m conntrack --ctstate RELATED,ESTABLISHED -j ACCEPT
其中 eth0.2 和 br-lan 需要修改为你网络-接口中显示的内容:
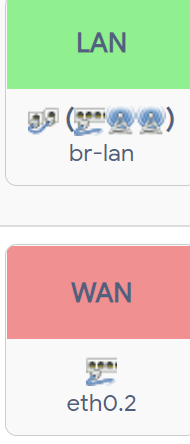
2023.3.22 更新:
在新版本的linux/openwrt 中,iptables 已经被 nftables 取代,上述命令可能执行失败,我们可以使用以下命令来解决: ip6tables -t nat -I POSTROUTING -s `uci get network.globals.ula_prefix` -j MASQUERADE 这样就无需上述防火墙自定义规则的配置了。
如果有多拨需求的,提醒一下需要在负载均衡中将 defalut-rule 的备用成员改成默认(使用主路由表),由于我重新刷机做的教程且现在没有多拨的必要,就不演示了,没有需求的可以略过这一点。
经过如上配置,重启路由器后,在网络,诊断中应该能够成功 ping 通 openwrt.org 的v6了,说明你的路由器已经成功接入 IPv6 网络了:
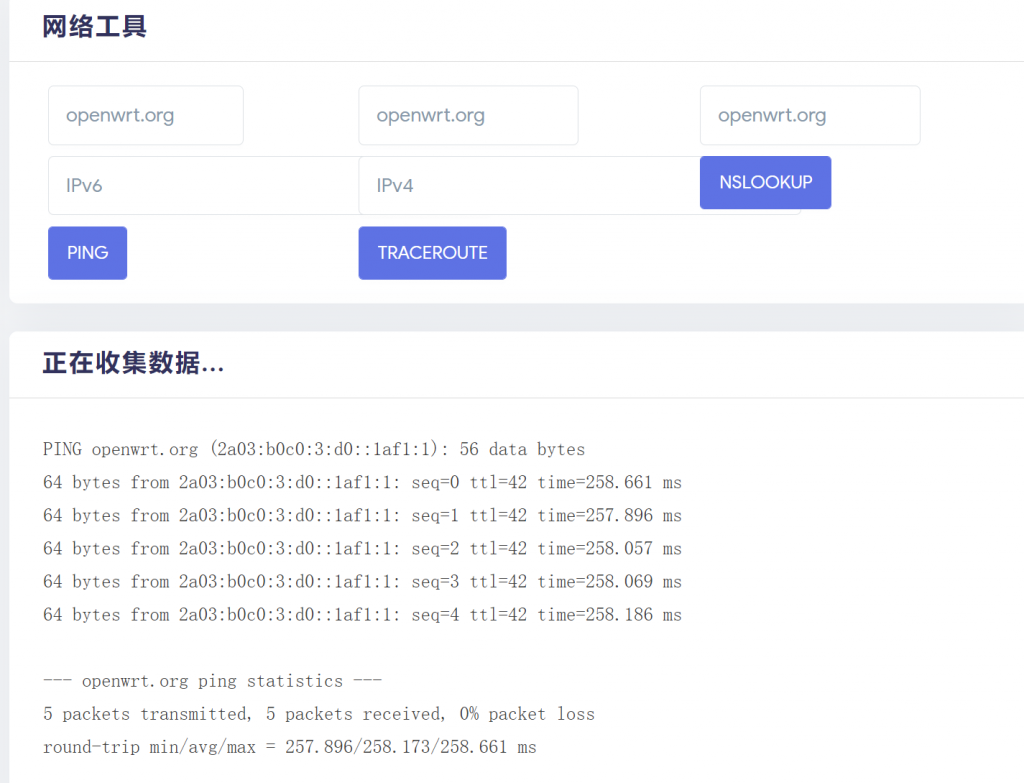
但是如果我们打开 https://www.test-IPv6.com/ ,我们电脑还是没有连上v6的,这里就需要我们修改流量转发的路由表了,使用ssh工具连上路由器,没有的可以点击系统-TTYD终端:依次输入一下代码:
route -A inet6 add default gw fe80::3e8c:93ff:fed0:83c2 dev eth0.2
/etc/init.d/firewall restart
/etc/init.d/network restart
其中,第一行的fe80开头的一串v6地址需要修改为本机的默认网关,可以在状态-概览下获得,如图:

而后面的eth0.2就是你网口的编号了,和防火墙哪那里一样,这个时候我们再打开 https://www.test-IPv6.com/ ,可以发现,我们电脑已经接入IPv6了:
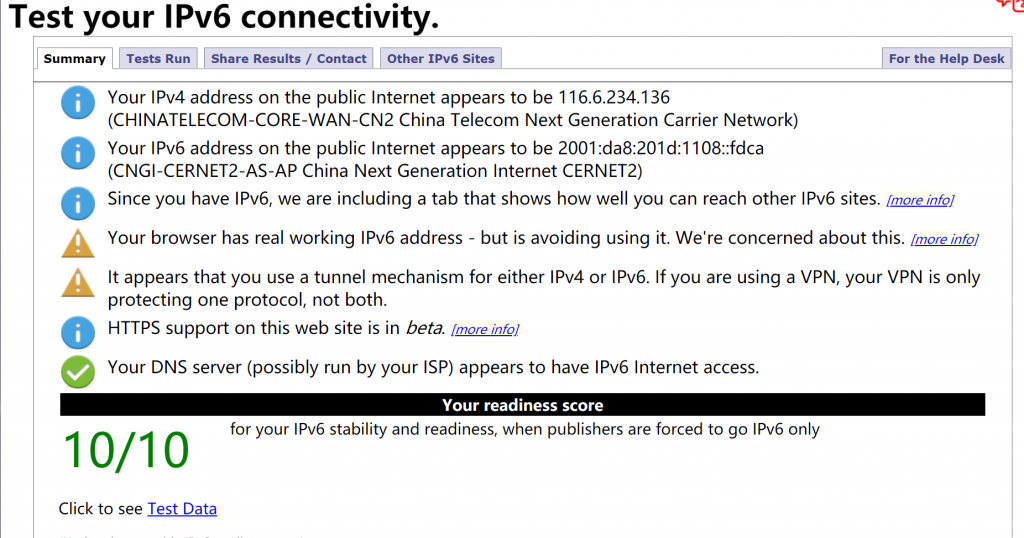
但是,如果路由器关机重启后,我们刚才输入的三行代码会丢失,也就是会回到路由器有 IPv6 而电脑无法连接 IPv6 的状态,这个时候我们就需要编辑一个开机自启的脚本,让路由器再开机时自动添加:
具体操作为:使用 WinSCP 连接并登陆进入路由器,在 /etc/hotplug.d/iface/ 目录下新建名为 restart-IPv6 的文件,修改内容为:
#!/bin/sh
[ "$ACTION" = ifup ] || exit 0
route -A inet6 add default gw fe80::3e8c:93ff:fed0:83c2 dev eth0.2
2023.3.22 更新: 如果无法在防火墙自定义规则处修改,请在脚本中添加相关命令。
最后一行需要修改成和刚才一样的内容,然后给予可执行权限。
没有 WinSCP 的可以在终端内输入以下内容:
vim /etc/hotplug.d/iface/restart-IPv6
然后再文本框中输入上面的三行内容,按 Esc 后退出 insert 模式,输入 :wq 退出。
然后给予可执行权限:
chmod +x /etc/hotplug.d/iface/restart-IPv6

这个时候,恭喜你,成功配置IPv6了哦~
对了,如果有挂pt需求的同学,别忘了在服务-UPnP中打开哦~
还存在一些应该是OpenWrt本身的问题,在使用IPv6的时候,无法手动配置端口转发,UPnP的端口转发是成功的,但是在防火墙下无法配置,使用 Socat 也没有成功。
感谢阅读!如果有什么问题或者建议,可以和我发邮件联系。
我的个人邮箱为:ntdgy2001@gmail.com / 12011211@mail.sustech.edu.cn
原文章地址(NAT 部分)©️ 戴郭轶:[https://ntdgy.top/ntdgy/30/]
IPv6 (Linux systemd)
学校的 DHCPv6 服务器实现比较灵车,Linux桌面或服务器有时候无法获取到 IPv6 地址,如果你使用 systemd-networkd 配置网络,你可以使用以下设置:
注意要让 systemd-networkd 接管网络配置。
创建 /etc/systemd/network/wan.network,文件一定要以 .network 结尾。
[Match]
Name=`interface`
[Network]
DHCP=yes
IPv6AcceptRA=true
[DHCPv6]
WithoutRA=solicit
DUIDType=link-layer
RapidCommit=false
[IPv6AcceptRA]
Token=eui64
DHCPv6Client=always
关键是要把 RapidCommit=false 关掉,带上这个标志后学校 DHCPv6 服务器就不会回复 DHCPv6 Solicit 请求。
有时候学校二层里面也不会发 IPv6 RA,所以最好启用 WithoutRA=solicit 强制启动 DHCPv6 流程。
Openwrt的客户端并不会带上 RapidCommit,所以没有啥问题。